1.
Buka
Ms Powerpoint.
2.
Pada
slide pertama buatlah judul materi pembelajaran “Menentukan Luas Lingkaran”.
a.
Pada
penulisan judul bisa diganti tampilan tulisannya dengan cara blok judul yang
akan diganti tampilannya, klik tab Format
yang diatasnya ada tampilan tulisan Drawing
Tools. Pilihan yang dipilih yaitu
b.
Ubahlah
background tampilan slide dengan background yang diinginkan. Caranya klik tab Design, klik Bacground style dan klik Format
Bacground. Setelah muncul tampilan Format Background pilih Picture or texture fill dan klik file, kemudian pilihlah background yang
dinginkan berdasakan gambar yang ada di dalam data. Setelah gambar didapat klik
open kemudia klik close pada Format Bacground.
c.
Tambahkan
animasi pada slide pertama, animasi layar dan animasi pada saat memunculkan
tulisan. Caranya klik tab Animations
pilih animasi untuk layar, kemudian untuk tulisan, blok dulu tulisan, klik custom animation. Setelah tampilan custom
animation muncul klik Add Effect klik
Entrance klik More Effect (untuk mendapatkan effect yang lebih banyak) dan pilih Diamond setelah itu klik ok.
3.
Pada
slide kedua buatlah sebuah menu sebagai tempat yang digunakan untuk memilih
beberapa alternatif pilihan, misalnya pilihan SK dan KD, Indikator dan Tujuan,
Materi, contoh soal dan pilihan latihan soal. Pilihan ini dibuat untuk
memudahkan kita sehingga kita dapat langsung memilih ke slide mana yang
dinginkan. Misalnya jika kita memilih menu Materi maka slide yang muncul akan
langsung ke slide yang memuat materi pembelajaran.
Langkah-langkah
yang dilakukan dalam membuat slide kedua yaitu:
a. Buatlah tulisan Menu. Ubahlah tampilannya
seperti pada langkah 2 bagian a. tambahkan juga animasi cara mengaktifkan animasinya
sama seperti langkah 2 bagian b. Pada pilihan Custom Animasi klik Entrance
pilih animasi Bounce, dan pada custom
animasi pilih juga Emphasis pilih
animasi Blink.
b. Buat beberapa pilihan menu dalam bentuk
tombol yaitu SK dan KD, Indikator dan Tujuan, Materi, Contoh Soak, dan Latihan
Soal. Untuk membuat pilihan menu lebih menarik tambahkan beberapa shape untuk
setiap pilihan. Caranya klik tab Insert
pilih Shape pilih Rectangle kemudian gambarkan pada slide.
Buat shape sebanyak menu pilihan yang ditentukan.Untuk
membuat tulisan pada shape tersebut klik kiri shape kemudian klik Edit
Text. Ketikkan nama menunya, misalnya SK dan KD.
c. Pada setiap tombol menu akan kita aktifkan
Hyperlink, gunanya supaya kita dapat
langsung memilih slide yang akan ditampilkan. Misalnya kita ingin menampilkan
slide SK dan KD maka slide tersebut akan muncul. Caranya klik salah satu shape
menu pilihan (misal SK dan KD), klik Insert
kemudian klik Hyperlink. Setelah
muncul tampilan Edit Hyperlink pilih Place in this document pilih slide yang
akan ditampilkan sesuai dengan pilihan tombol menu tadi, kemudian klik ok. Lakukan cara yang sama pada tombol
lainnya untuk mengaktifkan Hyperlink.
Tampilannya
sebagai berikut:
d. Untuk setiap tombol dapat diatur
tampilannya, gunakan langkah 2 bagian a.
e. Gunakan animasi descend untuk setiap
tombol.
4.
Pada
slide ke tiga buat SK dan KD dari materi menetukan luas lingkaran. Untuk
membuat tampilan SK dan KD lebih menarik tambahkan Shape. Gunakan langkah 3
bagian b untuk menambahkan shape nya.
Tambahkan sebuah tombol ( tombol home).
Tombol ini digunakan pada saat kita akan kembali ke slide bagian menu. Aktifkan
terlebih dahulu Hyperlinknya seperti langkah 3 bagian b. Hasil tampilannya:
5.
Untuk
slide ke empat buat Indikator dan Tujuan dari materi menentukan luas lingkaran.
Gunakan langkah yang sama dengan langkah 4 untuk pengaturannya.
6.
Pada slide
ke lima kita akan membuat materi menentukan luas lingkaran. Buat contoh gambar
yang berbentuk lingkaran yang mempunyai permukaan. Dari gambar tersebut buat
pertanyaan, contohnya seperti ditunjukkan pada gambar dibawah ini:
· Buat shape sebagai tempat untuk membuat
pertanyaan, hal ini dilakukan untuk membuat tampilan lebih menarik. Pilih tab Insert kemudian pilih shape Cloud Calloud lalu gambarkan pada slide
tersebut.
· Tambahkan animasi pada setiap shape yang
dibuat, gunakan langkah 2 bagian c untuk mengaktifkan animasinya. Animasi yang
dipilih yaitu Spiral in untuk setiap
kalimat, Spinner (untuk gambar) dan Light
speed animasi gambar. Animasi gambar dapa di cari di Google.
7.
Pada
slide ke enam Buat judul materi “Menentukan
Luas Lingkaran Dengan Pendekatan Persegi Panjang”, kemudian pilih format
dan tentukan warna shapenya.
· Buat sebuah lingkaran.
Langkah-langkah
yang harus kita lakukan untuk membuat lingkaran itu adalah sebagai berikut:
1)
Buat
sebuah lingkaran dengan jari-jari tertentu, klik Insert pilih Rectangle
gambarkan pada slide.
§ Tambahkan animasi, klik Animations, pilih Custom Animation. Setelah tampilan animation tampil, pilih Add Effect, pilih Entrance dan pilih animasi Plus.
2)
Buat
titik pusat, klik Insert pilih Rectangle, buat lingkaran kecil kemudian
atur formatnya pilih warna hitam.
§ Tambahkan animasi, klik Animations, pilih Custom Animation. Pilih Entrance
pilih Flash Once.
3)
Pada
lingkaran yang dibuat sebelumnya buat lah beberapa garis dalam lingkaran itu sehingga
lingkaran tepotong dalam 8 potongan yang membentuk 8 juring.
Caranya:
· Didalam lingkaran tersebut buat garis yang
memotong lingkaran menjadi 8 bagian sama besar, salah satu juring dibagi 2 lagi
sama besar, Garis tersebut terdapat dalam Shape
pada tab Insert (namanya Line).
· Pada tiap garis yang dibuat tambahkan
animasinya. Klik Animations, pilih Custom Animation, pilih Add Effect pilih Entrance, pilih Box klik Ok.
· Pada setiap animasi yang digunakan pada
tiap garis buat menjadi satu group. Pada tampilan Custom Animation blok semua animasi Box yang digunakan pada setiap garis, klik kanan, pilih start with
previous.
4)
Dengan
menggunakan shape buatlah setengah lingkaran. Pilih insert pilih freeform.
Untuk menggambar setengah lingkaran yang bagus kita gunakan gambar lingkaran
yang asli (lihat di shape ada pilihan gambar lingkaran), selanjutnya ikuti pola
lingkaran itu hingga membentuk setengah lingkaran yang sempurna.
- Warnai setengah lingkaran itu dengan warna
hijau.
- Tambahkan animasi, klik animations, pilih
custom animations, pada Entrance pilih animasi Circle.
5)
Untuk
setengah lingkaran lainnya kita bisa meng-copy setengah lingkaran yang telah
dibuat, selanjutnya putar 1800 sehingga jika disatukan akan menjadi
satu lingkaran penuh.
· Warnai setengah lingkaran itu dengan warna
orange.
· Tambahkan animasi, klik animations, pilih
custom animations, pada Entrance pilih animasi Circle.
6)
Dengan
menggunakan shape freeform, kita juga akan menggambar tiap juring-juring
lingkaran, buat sebanyak potongan juring yang digunakan yaitu 7 juring dengan
ukuran yang sama dan 2 juring lagi yang ukurannya sama, seperti gambar dibawah
ini.
§ Susun juring-juring tersebut menjadi satu
lingkaran penuh.
§ Berilah warna pada setengah lingkaran atas
dengan warna hijau dan setengah lingkaran bawah warna orange, tampilanya
seperti dibawah ini.
§ Atur animasi untuk setiap juring. Klik Animations pilih Custom Animations pilih Add Animation,
pilih Entrance.
1.
Untuk
setiap juring pilih animations Appear.
Dari ke-9 animasi juring buat menjadi satu grup, caranya pada tampilan custom
animation blok semua animasi yang digunakan untuk semua juring, klik kanan
pilih start with previous.
2.
Selanjutnya
setiap juring yang membentuk lingkaran akan kita pisahkan sehingga akan nampak
potongan-potongan juring.
Untuk juring pertama caranya :
- pada custom animations pilih motion paths,
pilih Draw motion paths, pilih curve, kemudian gambar arah juring tersebut akan
digerakkan.
- Ulangi cara yang sama untuk masing-masing
juring.
§ Buat lagi juring-juring tersebut dan
bentuk menjadi susunan zigzag, sesuaikan juga warnanya. Tampilannya seperti
berikut:
§ Gabungan antara lingkaran penuh dan
susunan lingkaran yang telah disusun zigzag tambahkan animasi sehingga tampilan
lingkaran akan seolah-seolah menjadi susunan zigzag. Untuk setiap juring kita
gunakan masing-masing animasi:
-
Pada salah
satu juring yang ada dilingkaran penuh, klik animations pilih custom animation klik
Add Effect pilih Exit pilih Faded Zoom klik ok. Untuk juring pada susunan
zigzag, klik animations pilih custom animation klik Add Effect pilih Entance
pilih Peek In.
-
Untuk
kedua animations pada juring tersebut kita akan membuatnya menjadi satu group
dengan cara pada tampilan custom animation pilih animations juring tersebut
klik kanan lalu klik start with previous.
-
Lakukan
hal yang sama untuk setiap juring lainnya baik itu pada lingkaran penuh dan
juga pada lingkaran yang disusun zigzag. Kemudian gabungkan kedua animasi itu
seperti langkah diatas.
· Buat beberapa kalimat untuk dijadikan
petunjuk dalam langkah-langkah pengerjaan menentukan luas lingkaran tersebut,
ditunjukkan seperti gambar dibawah ini.
Aturlah animasinya sesuai dengan urutannya. Untuk memakai
animasi klik tab Animations pilih Custom Animation dan setelah tampilan
custom animation muncul pilih Add Effect
pilih Entrance pilih animasinya untuk
tiap-tiap kalimat.
8.
Untuk slide ke tujuh buat lah sebuah lingkaran
penuh, pada tab insert pilih shapes dan pilih rectangle, gambarkan lingkaran
pada slide. Selanjutnya bagi lingkaran itu menjadi 16 bagian yang sama besar
sehingga membentuk juring-juring dan salah satu juring dibagi lagi menjadi 2
bagian sama besar. Untuk membagi lingkaran itu kita menggunakan Shape Line pada
tab insert. Atur animasinya dengan cara klik Animations kemudian pilih Add
effect dan pilih Enterance, pilih
Circle klik Ok.
§ Selanjutnya dengan menggunakan shape
buatlah setengah lingkaran. Pilih Insert
pilih Freeform. Untuk menggambar
setengah lingkaran yang bagus kita gunakan gambar lingkaran yang asli (lihat di
shape ada pilihan gambar lingkaran), selanjutnya ikuti pola lingkaran itu
hingga membentuk setengah lingkaran yang sempurna.
- Warnai setengah lingkaran itu dengan warna
hijau.
- Tambahkan animasi, klik Aimations, pilih Custom Animations, pada Entrance
pilih animasi Circle.
§ Untuk setengah lingkaran lainnya kita bisa
meng-copy setengah lingkaran yang telah dibuat, selanjutnya putar 1800
sehingga jika disatukan akan menjadi satu lingkaran penuh.
- Warnai setengah lingkaran itu dengan warna
orange.
- Tambahkan animasi, klik animations, pilih
custom animations, pada Entrance pilih animasi Circle.
Gabung lingkaran yang telah di gambar
dengan masing-masing setengah lingkaran menjadi satu. Tampilanya seperti
dibawah ini:
§ Buat beberapa juring dengan cara klik tab Insert pilih Shape pilih Freeform
kemudian gambar tiap juring-juring tersebut (supaya tampilan juring rapi
gunakan lingkaran penuh yang mempunyai 17 juring seperti yang di inginkan,
kemudian gambar menggunakan freeform mengikuti pola lingkaran itu).
§ Tambahkan potongan lingkaran pertama yang
berbentuk zigzag. Ini digunakan untuk membandingkan tiap potongan lingkaran
yang telah disusun zigzag. Tambahkan animasinya dengan cara klik Add Effec pada tampilan custom
animations pilih Emphasis dan pilih Blink dan klik Ok.
§ Buat kalimat sebagai seperti dibawah ini:
Klik tab Insert kemudian pilih shape Cloud Calloud gambarkan pada slide
kemudian klik kanan pada shape tersebut dan klik Add Text, masukkan text seperti diatas. Atur juga animasinnya.
§ Buat beberapa kalimat untuk dijadikan
petunjuk dalam langkah-langkah pengerjaan menentukan luas lingkaran tersebut,
ditunjukkan seperti gambar dibawah ini.
Aturlah animasinya sesuai dengan urutannya. Untuk memakai
animasi klik tab Animations pilih Custom Animation dan setelah tampilan
custom animation muncul pilih Add Effect
pilih Entrance pilih animasinya untuk
tiap-tiap kalimat.
9.
Pada
slide ke delapan, akan dibahas tentang menemukan rumus luas lingkaran. Tampilkan
susunan zigzag lingkaran pada slide 7.
Pada bagian bawah susunan lingkaran buatlah sebuah garis yang sepanjang
susunan lingkaran sebagai panjangnya. Di samping susunan lingkaran itu buat
juga garis sebagai lebarnya.
Dibagian bawah garis yang menunjukkan
panjang buatlah “ π x r ”, dan pada garis lebar buatlah “
r”.
Buatlah kalimat “ sisi panjang = ? ”
dan “ ½ dari keliling lingkaran”. Selanjutnya buat kalimat “ sisi lebar
= ? “ dan “ jari-jari lingkaran ”.
Aturlah masing- masing animasinya. Animasi
pertama yang diatur yaitu:
§ Garis panjang : pada tampilan custom
animations pilih Add Effect, pilih Entrance dan pilih Faded Zoom. pilih lagi Add
effect pilih Emphasis dan pilih Blink kedua animasi ini berada pada
urutan 1.
§ Kalimat “ sisi panjang = “ : pada tampilan
Custom Animation pilih Add Effect, pilih Entrance dan pilih Rise Up.
Pada “ ? “ animasi yang dipilih juga Rise Up, gabung menjadi satu Group dengan
cara blok animasi “ ? ” pada tampilan custom animation kemudian klik Start With Provious, pastikan animasinya
berada dibawah animasi “ sisi panjang “. Animasi ini berada diurutan ke 2.
§ Masih untuk “ ? “ tambahkan lagi
animasinya yaitu pilih Add Effect
pilih Exit dan pilih Box klik Ok. Untuk kalimat “ ½ dari keliling lingkaran ” pilih Add Effect pilih Entrance dan pilih Box.
Gabung kegua animasi tersebut. Blok animasi “ ½ keliling lingkaran “ klik kanan
pilih start with previous. Animasi
ini berada diurutan 3.
§ “ π x r “ : pilih Add Effect pilih Entrance pilih Rise Up.
animasi ini berada di urutan ke 4.
§ Garis lebar : pilih Add Effect pilih Entrance
pilih Wipe. Pilih lagi Add Effect pilih Emphasis pilih Blink.
Animasi ini berada di urutan ke 5.
§ Kalimat “ sisi lebar “ : pada tampilan Custom Animation pilih Add Effect, pilih Entrance dan pilih Rise Up.
Pada “ ? “ animasi yang dipilih juga Rise Up, gabung menjadi satu Group dengan cara blok animasi “ ? ”
pada tampilan custom animation kemudian klik Start with provious, pastikan animasinya berada dibawah animasi “
sisi lebar “. Animasi ini berada diurutan ke 6.
§
Masih
untuk “ ? “ tambahkan lagi animasinya yaitu pilih Add Effect pilih Exit dan
pilih Box klik Ok. Untuk kalimat “ jari-jari lingkaran ” pilih Add Effect pilih Entrance dan pilih Box.
Gabung kegua animasi tersebut. Blok animasi “ jari-jari lingkaran ” klik kanan pilih start with previous. Animasi
ini berada diurutan 7.
Luas O =
persegi panjang
=
p x l
=
½ kll lingkaran x r
=
½ 2 pr x r
=
pr x r
=
p r 2
Atur animasinya masing-masing. Untuk
setiap kalimat gunakan animasi Rise Up
pada pilihan Entrance yang ada pada Add Effect.
Tambahkan lagi kalimat “ Jadi rumus luas
lingkaran adalah p r 2 “, tulis kalimat tersebut di dalam
shape. Klik tab Insert pilih shape, pilih Cloud Calloud gambarkan pada slide dan tulis kalimat tersebut. Tambahkan
animasi nya yaitu Light Speed.
10.
Pada slide ke sembilan kita akan membuat
contoh soal.
Atur lah animasinya. Semua animasi yang
digunakan adalah animasi Entrance.
Pada kalimat pertama dan kedua gunakan animasi Box, untuk kalimat “ jawab ” sampai kalimat terakhir gunakan
animasi Rise Up.
11.
Untuk
slide ke sepuluh masih membuat contoh soal.
- Pada “Contoh 2” gunakan animasi, pilih Add Animation pilih Entrance pilih Wedge klik
Ok. Untuk kalimat “ Perhatikan gambar
berikut “ gunakan pilih Add Effect
pilih Entrance pilih Spiral in dan klik Ok.
- Selanjutnya untuk membuat gambar seperti
diatas buka tab Insert pilih shape
pilih Rectangle dan gambarkan pada
slide. Buka lagi tab Insert pilih
Shape pilih Flowchart. Buat 2 buah lingkaran
dengan ukuran yang berbeda dan tempatkan lingkaran tersebut seperti gambar.
Untuk membuat text di dalam lingkaran itu klik kanan pada lingkaran kemudian
klik Add Text, ketikkan kalimat “5 cm
dan L1”, begitu juga dengan lingkaran kedua. Buka tab Insert lagi
kemudian buka shape pilih Line dan
gambarkan masing-masing lingkaran. Garis ini digunakan untuk menunjukkan
jari-jari masing-masing lingkaran. Untuk membuat keterangan “21 cm dan 34 cm “
klik tab Insert pilih Text Box kemudian tuliskan “ 21 cm ”
pada slide. Ulangi langkah itu untuk menulis “ 34 cm”.
Untuk animasi pada gambar tersebut, terebih dahulu blok semua
gambar, kemudian pada Custom Animation
pilih Add Effect pilih Entrance pilih Dissolve In sehingga animasi akan menjadi satu Grup.
- Untuk kalimat “ Coba hitung daerah yang
diarsir untuk π =
3,14 “ pilih Add Effect pada tampilan
Custom Animation pilih Entrance dan pilih Wipe kemudian klik Ok.
Untuk kalimat “ Penyelesaian” sampai dengan kalimat akhir gunakan animasi Wipe.
12.
Pada
slide ke 12 buat latihan soal dari materi “Menentukan Luas Lingkaran”.
Pada slide ini hanya digunakan animasi.
Klik Add Animation pilih Entrance dan pilih Rise Up dan klik Ok.
Gunakan animasi Rise Up untuk setiap kalimat.
By Mona
Aprinah




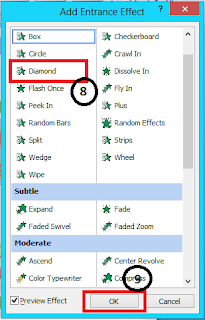

























tengkiu
BalasHapus